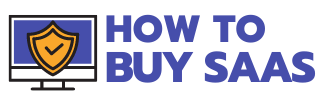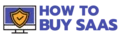In today’s world, messaging applications are essential to keep us connected with our loved ones. With over 2 million users worldwide, WhatsApp is one of the most popular and dominant messaging platforms that connects you to your friends and family within seconds. WhatsApp is a mobile-friendly app that instantly brings the world right into the palm of your hand, but are you wondering how to use it on your computer? Look no further, because WhatsApp Web is your solution!
What is WhatsApp Web?
This is your solution to use WhatsApp on your PC or laptop. While you can avail of the applications for both MacBooks and Windows laptops, using the web browser version is also immensely popular and can be used on any platform. It will help you to easily connect to your loved ones through your computer, chat with your friends and family, go through messages, share photos, videos, and documents, and also watch their stories. Several businesses and enterprises use the Business version to efficiently communicate with their customers and solve their queries swiftly.
In this blog, I will give you a complete guide about WhatsApp Web, how to use it, its features, tips and tricks, and a lot more. So, keep reading till the end!
Getting Started with WhatsApp Web
Here, I will let you know how you can get started with WhatsApp Web. While you can use the web browser version through any device, I will also help you launch the Desktop app on both Windows computers and Macbooks (both laptop and desktop).
So let’s get started with setting up the WhatsApp web application on your computer, step by step.
Basic Requirements to Get Started with WhatsApp Web:
- A Smartphone (iOS/Android) with the latest WhatsApp application installed.
- A computer with any web browser (Chrome, Microsoft Edge, Firefox, etc.)
- A stable internet connection on both devices.
Using WhatsApp Web on Web Browser
Logging in through web browsers is a pretty simple process. This allows you to access WhatsApp web through any device and operating system by following simple steps. However, these steps are going to be a little different depending on the devices and OS you are using, like iOS or Android phones. But worry not, I will take you through the whole process of logging into WhatsApp Web conveniently through both devices. Let’s get started!
Steps to Login to WhatsApp Web from iOS Device
To log into WhatsApp Web through your iPhone, you must necessarily go through the QR code authentication. First, you must make sure that you have met the requirements mentioned above, and that your iPhone has the latest version of WhatsApp installed. Now, follow these few simple steps.
- Step 1: Open any web browser and type https://web.whatsapp.com/ on the search bar. The screen will open up displaying a QR code.
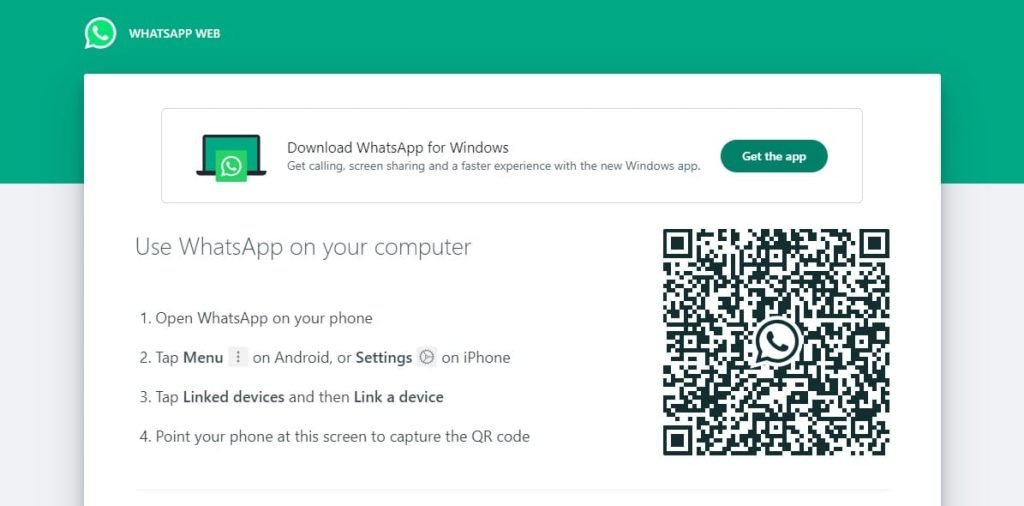
- Step 2: Now open the WhatsApp application on your phone and select WhatsApp Settings.
- Step 3: Select Linked Devices -> Link a Device
- Step 4: You will be asked to authenticate using Face ID or Fingerprint touch, as per settings. Then the camera view will come up.
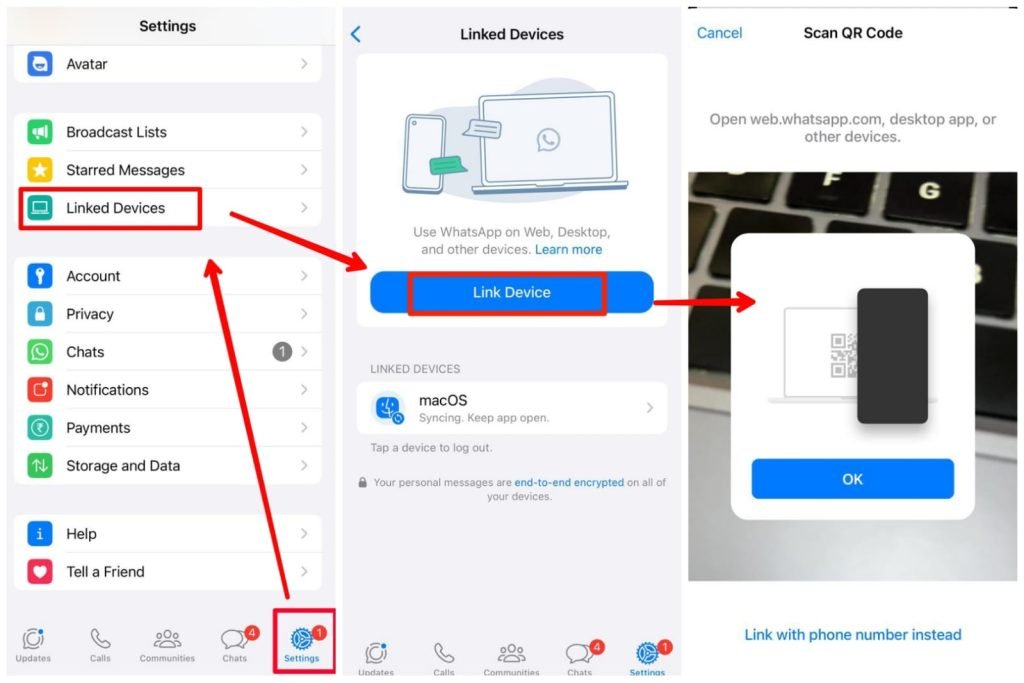
- Step 5: Now you have to use this camera to scan the QR code displayed on your computer screen.
Once it is done, you will be logged into your WhatsApp Web on your computer.
Steps to Login to WhatsApp Web from Android Device
Logging in from Android phones is pretty simple. The steps you need to follow are also very similar to those for iPhones. Here, too, you will need to go through the QR code authentication to log into WhatsApp Web. You must also make sure that you have met the basic requirements mentioned above. Once that is done, follow these simple steps:
- Step 1: Open any web browser on your computer and type https://web.whatsapp.com/ on the search bar. The screen that opens will display a QR code.
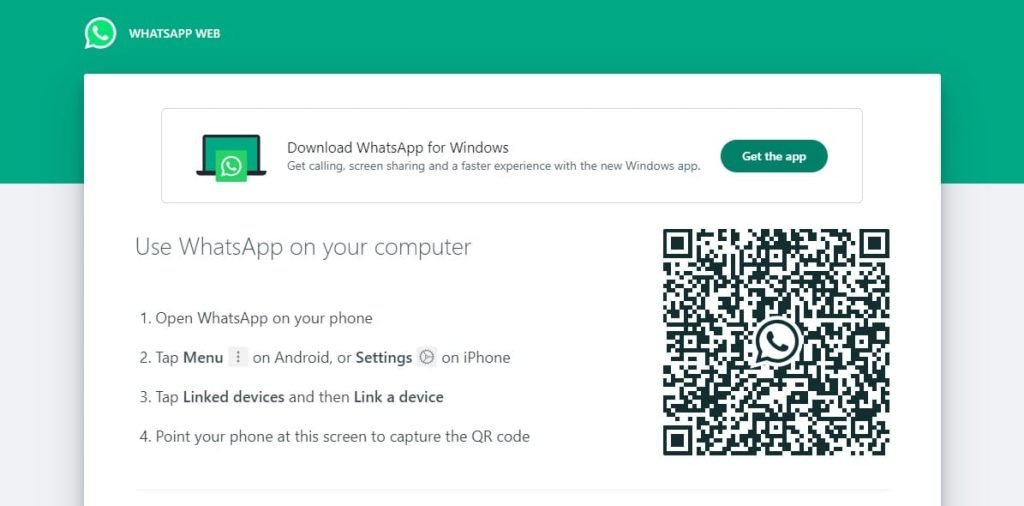
- Step 2: Launch the WhatsApp application on your Android device. Now click on the three dots on the top-right part of your chat page.
- Step 3: Select Linked Devices -> Link a Device.
- Step 4: Enter your device password or fingerprint authentication if required. Then the camera scanner will open.
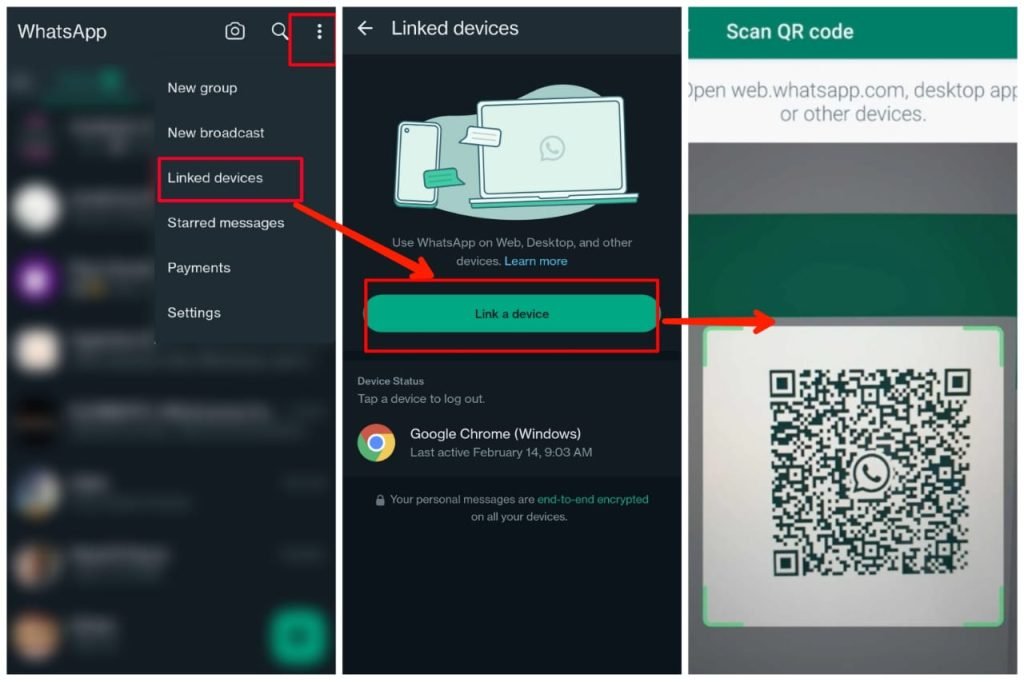
- Step 5: Use this camera to scan the QR code displayed on your computer screen.
And done! This is how you log in to WhatsApp Web using your Android phone.
How to Log out of WhatsApp Web?
Follow these simple steps to log out:
- Step 1: Open WhatsApp Web on your computer.
- Step 2: Select Menu (three dots/drop-down sign) from the top of your chat page.
- Step 3: Select Settings -> Log Out.
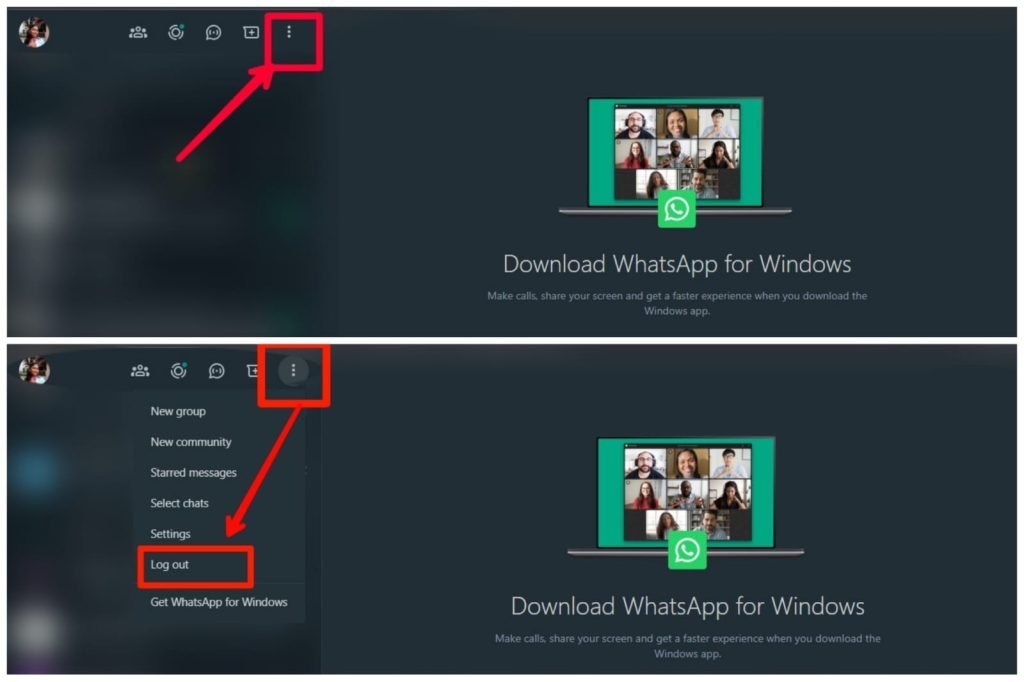
How to Login to WhatsApp Desktop App
While using the browser for WhatsApp Business Web, you might be a little slow at times. In this case, you might like to have a dedicated app for WhatsApp because you are used to the same on your phone. This is when you can use the WhatsApp Web Desktop app.
Note: WhatsApp Desktop app can only be downloaded for Windows 10.1 64-bit 1903 or later.
Steps to Login to WhatsApp Desktop App
The steps to log in to the Desktop App is quite easy if you can already use the Web browser.
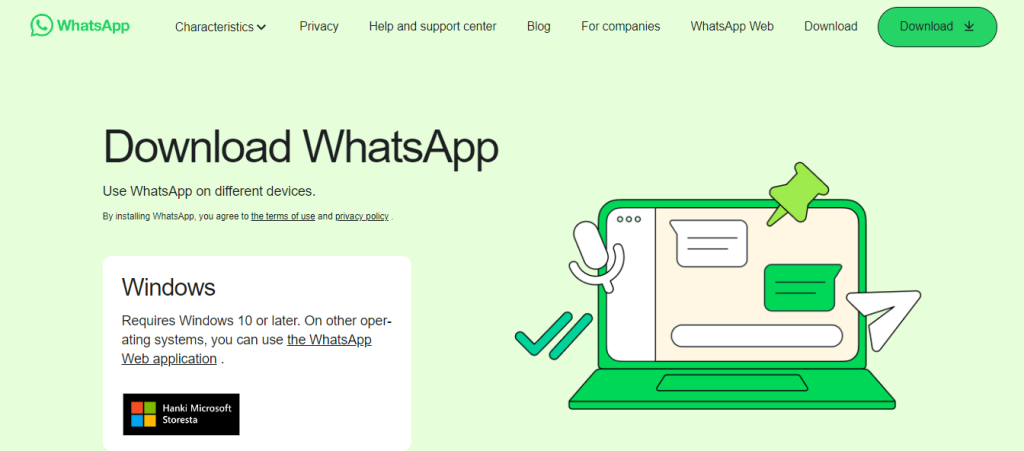
Visit here to download the Desktop App on your Windows computer. Once installed, you have to scan the QR code displayed on the screen using your mobile phone to log in to your WhatsApp Account. This is very similar to the process we have discussed above.
Why should you use the Desktop App?
More secure option for WhatsApp Business: Not only is it quicker to access than the browser, but another advantage of using the Desktop App is that it provides more features. Through the Desktop app, you can make voice calls and video calls and also use keyboard shortcuts to get tasks done faster. Moreover, it ensures more security than the browser version because it is a standalone app and uses end-to-end encryption. This ensures your privacy by allowing only you and the recipient to read the messages and protects against leaking your personal information to any third party.
Troubleshooting Tips
Here are some troubleshooting tips in case you are facing connection or other issues:
- When you open WhatsApp Web and a yellow banner is displayed with the error message “Computer not Connected”, then you must Check the internet connection on both devices (phone and computer) and refresh.
- If you are working on a stable internet on your computer but still cannot send or receive messages, then check the internet connection and refresh the page on Whatsapp Web. If working on the Desktop app, then exit the app and restart.
- In case the problems persist, then try logging out of both devices and logging in once again.
How to Secure WhatsApp Web with a Password?
Once you log in through the browser, it will remain logged in till you finally log out, or the session expires. However, that means anyone accessing your laptop browser can see your messages. Logging out and back in every time might make the process slower for you, and that is why setting a WhatsApp web password is the best solution. It secures your messages from any third person, and you don’t have to go through the lengthy process of signing in and out.
Here is how you can set a password:
- Step 1: Open WhatsApp Web and select the three dots Menu on the top of your chat page.
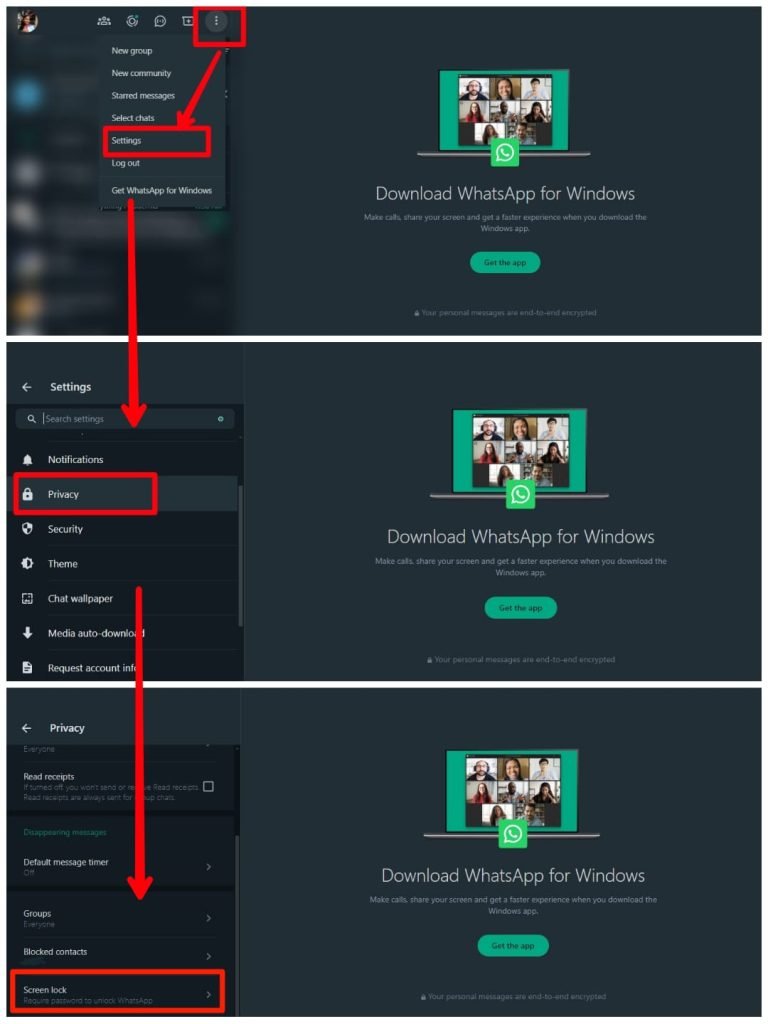
- Step 2: Select Settings > Privacy, then scroll down and select Screen Lock.
- Step 3: Click on the Check Box beside the Screen Lock to enable this feature.
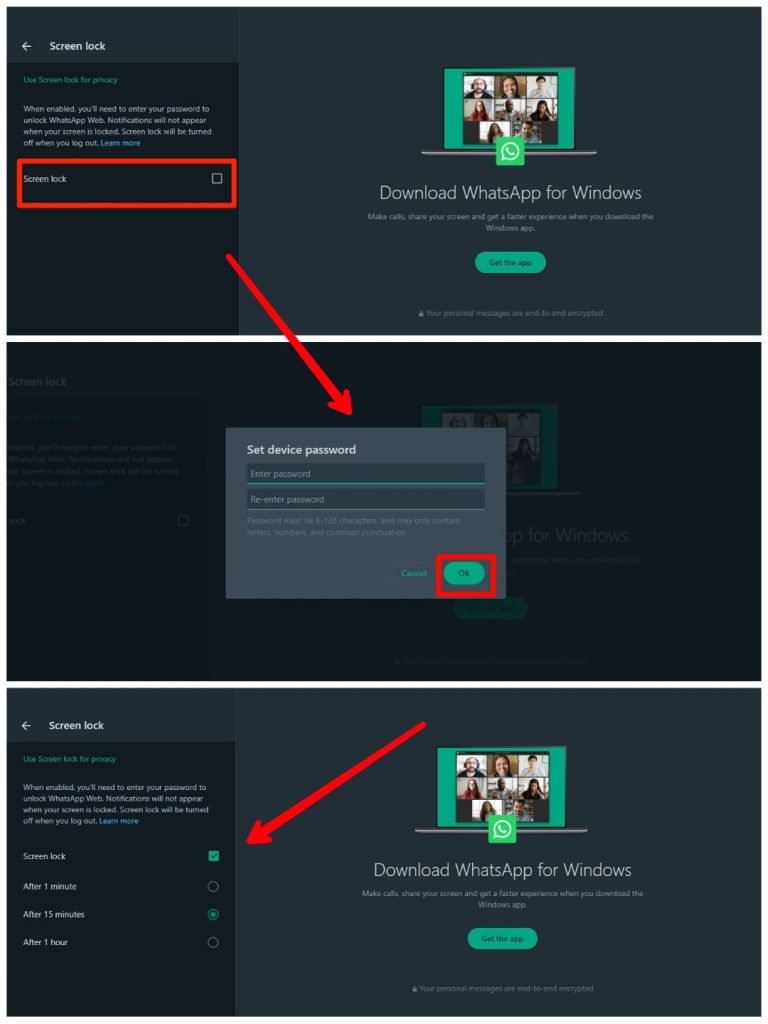
- Step 4: You will have to enter and confirm the password that you want to set. then Click OK.
- Step 5: Select the period of inactivity that needs to elapse before the screen is automatically locked by WhatsApp. You can enter your password to retrieve it.
And it’s Done! If you want, you can also lock the screen anytime by selecting Lock Screen from the three-dot menu.
Features of WhatsApp Web
- Allows you to link up to 4 devices and 1 phone at the same time.
- Share text messages and voice notes to individuals and groups.
- You don’t need to be online on your phone to send and receive messages.
- Facilitates easy file sharing from your computer, from photos, videos, audio files, documents, and much more.
- The new Messenger room feature allows you to have group video calls by sharing a common link.
- You can customize notifications, privacy settings, light and dark mode settings, chat wallpapers, and much more.
- Archive unimportant chats and star mark important messages.
Tips and Tricks to Using WhatsApp Web Effectively
1. Keyboard Shortcut Keys
You can use keyboard shortcut keys to complete actions quickly and more conveniently. However, remember that shortcut keys are different for both WhatsApp Web and Desktop, and also for Mac and Windows OS. Here are some examples of Shortcut keys for WhatsApp Web on a Windows computer:
- Ctrl+Alt+N: New Chat
- Ctrl+Alt+Tab: Next Chat
- Escape: Close Chat
- Ctrl+Alt: Settings
- Ctrl+Alt+Shift+P: Pin Chat
- Ctrl+Alt+Backspace: Delete Chat
You can check out the list of shortcut keys for Web and Desktop and Mac and Windows systems here.
2. Account Security Best Practices
Here are some tips to ensure better account security and avoid data breaches:
- Enable two-step verification of your account and provide an email address to help recover your PIN.
- Never share your registration code or two-step authentication PIN with anyone else.
- Avoid using WhatsApp Web on public computers or anyone else’s devices.
- Always remember to log out if you urgently have to use it on another device.
3. Additional Features
- Entrepreneurs can use WhatsApp Business Web to stay connected with their customers through their computers and swiftly answer queries and solve complaints.
- You can also use third-party integrations for enhanced functionalities. However, I would suggest you always do thorough research and proceed with caution for the same.
- Entrepreneurs can use WhatsApp Marketing software to help with their business requirements.
Let’s Wrap up the Pros and Cons
Frequently Asked Questions
Can I use WhatsApp Web on two devices?
Yes, you can. You can link up to 4 devices and 1 phone, all at the same time.
How long does WhatsApp Web stay logged in?
Your account stays logged in for up to 14 days, after which you should scan the QR code to log in again.
Conclusion
Staying connected with your loved ones even while working on your computer is not difficult anymore, WhatsApp Web solves it all! And with all the beneficial features and ease of access, you can chat and call your loved ones anytime, anywhere! I hope this article helped you out with all of your queries. Thanks for reading!