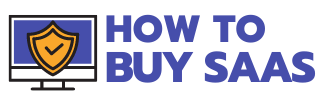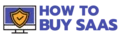Are you facing issues with your device, like the battery running out faster than usual or the system lagging? Have you downloaded too many unnecessary apps that your device has reached the storage limit? Then, it is time for storage to cleanse and delete all the trivial applications slowing your device down and eating up the storage space. However, the process of how to delete an app differs for devices and operating systems, and it may confuse and frustrate you. Don’t sweat it! In this blog, we will help you with how to delete an app on both mobile phones (Android and iOS devices) and desktops (Mac, Windows, and Chromebook).
So hang in there. Let us take a deep dive and get those irrelevant apps out of your device! We’ll guide you through steps on how to delete an app that is taking up unnecessary space.
How to Delete Apps on Mobile Phones
Mobile phones may get more cluttered and provide a limited space to store too many apps. Therefore, it is essential to clean up your phone spaces occasionally and know how to delete an app you don’t use too often.
Let us take a look at the different methods for deleting an app on Android and iOS mobile devices.
Android Devices
When you delete or uninstall an application, it will also delete all the stored data unless you save a backup for it in a third-party application, on Google Play, or in the account through which you have logged into that app, like your Facebook or email ID. For example, if you are deleting a gaming app and it is synced with your Google Play account, then in most cases, your progress will be saved. However, if you did not back it up or log in through your personal account, you have to start afresh if you reinstall the app.
Remember: System apps like the Messages or Camera app cannot be uninstalled, but you can go to the app settings and disable them. This will prevent them from running in the background and draining your phone battery unnecessarily. However, you must be cautious while doing so because disabling certain system acts can affect the stability of your device, and in the worst cases, it may even crash.
Let us explore how to delete an app from an Android device.
1. Simplest Method: Touch, Hold, Delete
This is the simplest method for how to delete an app from your Android phone.
- Step 1: Find out which app you want to uninstall from your app list.
- Step 2: Long-press the app icon for a few seconds.
- Step 3: It will open up a pop-up box with several options. Select Uninstall.
- Step 4: Another pop-up box will open. Select Uninstall again to confirm.

2. Uninstall an App from Settings
- Step 1: Open the Settings App from your App menu.
- Step 2: Select Apps > App management. It will open up the list of apps on your phone.

- Step 3: Scroll through the list and find the app you want to uninstall. Tap on it, and it will open up the app’s information.
- Step 4: On the top of the screen, you can find the Uninstall button.
- Step 5: Select it, and a pop-up will open up. Click on OK to confirm.

3. Delete an App from the Google Play Store
- Step 1: Open the Google Play Store App from your device.
- Step 2: Tap on your Profile Icon from the top right corner of your screen.
- Step 3: It will open a drop-down list. Select Manage Apps and Devices from the list.

- Step 4: Click on the Manage tab to open up the list of apps installed on your device.
- Step 5: Scroll and locate the app you want to delete. Select it and Click on the Trash icon at the top left corner of your screen.
- Step 6: A pop-up box will appear. Select Uninstall to confirm, and the app will be deleted from your device.

Note: Some steps may slightly differ from device to device based on your Android mobile phone’s software version and UI design.Android mobile phone. However, you can still follow this guide to help you navigate and know how to delete an app from your device.
iOS Phones and Tablets
Here are some simple steps you can follow if you want to know how to delete an app on iOS smartphones and tablets.
1. Simplest Method: Touch, Hold, Delete
This is the simplest method for how to delete an app on iOS phones and tablets.
- Step 1: Find out the app that you want to delete from your Home Screen.
- Step 2: Press and hold the app for a few seconds. A menu will open up. Select Remove App from the menu.
- Step 3: A pop-up menu will open. Select Remove to confirm.

2. Delete from the App Library
- Step 1: Once you swipe left from your Home Screen, you will find the App Library.
- Step 2: Click on the Search tool and type the name of the App you are looking for.
- Step 3: Once you locate it, press and hold the App icon. A drop-down menu will appear. From the menu, select Delete App.
- Step 4: A pop-up box will appear. Click on Delete to confirm deletion of the app.

How to Delete an App on PCs
Now, we will guide you through the steps on how to delete an app from PCs of various operating systems like Windows, MacOS, and Chromebooks. There might be some minor changes in steps with your system as it depends on the OS version and UI of the devices. However, we hope you will be able to navigate and follow the steps on how to delete an app on your PC and get rid of that extra clutter.
Windows PC
Here is the guide you must follow on how to delete an app from a PC with Windows 8, 9, and 10 operating systems.
The Simplest Method: Drag and Drop into the Recycle Bin
If you want to know how to delete an app from your Desktop in an easy and simple way, here is the trick. On your Windows computer desktop, select the app you want to uninstall and drag it to the Recycle Bin icon. And voila! The app will remain there for a certain time, after which it will be deleted.
Besides this method, you can follow another method to delete apps from Windows PCs. Now we will guide you through the steps of how to delete an app for various versions of Windows systems:
1. Windows 8 PC
- Step 1: Select the Start icon on your computer screen or just click on the button with the Windows icon on your keyboard.
- Step 2: Type the name of the app you are looking for on the Search bar.
- Step 3: Right-click on the app to select it, and a checkmark will appear on the app icon.
- Step 4: A toolbar will appear at the bottom of the screen. Select Uninstall from the list.
- Step 5: The Programs and Features window will appear on your screen. Check if the app you want to delete is highlighted, then select Uninstall.
- Step 6: A dialog box will appear on the screen. Confirm to uninstall the app from your computer.
2. Windows 11 & 12
- Step 1: Select the Start icon on your computer screen or just click on the button with the Windows icon on your keyboard.
- Step 2: Type the name of the app you are looking for on the Search bar.
- Step 3: Once you find the app, right-click on the icon, then click on Uninstall.

- Step 4: This action will take you to the Programs and Features window. Check that the app you want to delete is selected, then select Uninstall.
- Step 5: A dialog box will appear on the screen. Confirm to uninstall the app from your computer.

MacOS Computers
- Step 1: From the toolbar, search and select Finder > Go menu > Applications.
- Step 2: Find the app you want to delete, right-click on the icon, and select Move to Trash. If the app is saved in a folder with an Uninstaller, you can simply double-click on it and follow the instructions to uninstall it.
- Step 3: Click on the Trash icon, then select Empty Bin. The app will be uninstalled from your MacOS device.

Chromebooks
- Step 1: From the bottom corner of your screen, locate the Launcher and click on it.
- Step 2: Search the app you want to uninstall and right-click on it.
- Step 3: A dialog box will open. From the list, select Uninstall or Remove from Chrome.
- Step 4: A pop-up box will appear. Select Remove to confirm deletion.
Frequently Asked Questions
Final Thoughts
No more redundant apps filling your phone or PC with unnecessary clutter! In this blog, we have provided you with all the steps on how to delete an app on your preferred devices. All you have to do is follow the simple steps of how to delete an app to get all of them out of your system and make space for new and exciting things! Happy De-cluttering!